Kết nối máy in với máy tính là một bước quan trọng để đảm bảo bạn có thể in tài liệu một cách thuận tiện và hiệu quả. Với sự phổ biến của công nghệ và sự đa dạng trong loại máy in và máy tính hiện nay, có nhiều cách để thực hiện việc này. Trong bài viết này, Trung Tâm May In IT Vũng Tàu sẽ giới thiệu 5 cách kết nối máy in với máy tính, từ những phương pháp truyền thống đến những lựa chọn hiện đại, giúp bạn lựa chọn phương thức phù hợp với nhu cầu và thiết bị của bạn.
1. Cách kết nối máy in với máy tính qua cáp USB
Kết nối máy in với máy tính thông qua cáp USB là một trong những cách đơn giản và phổ biến nhất để thực hiện tác vụ in ấn. Để thiết lập kết nối này, bạn chỉ cần một cáp USB phù hợp và các bước sau:
- Chuẩn bị cáp USB: Đảm bảo bạn có một cáp USB có đầu cắm phù hợp cho cả máy in và máy tính của bạn. Các loại máy in và máy tính sử dụng các cổng USB khác nhau, ví dụ như USB-A hoặc USB-B, vì vậy hãy kiểm tra để chắc chắn rằng bạn có cáp đúng loại.
- Tắt cả máy in và máy tính: Trước khi kết nối cáp USB, hãy tắt cả máy in và máy tính để tránh tình trạng không mong muốn.
- Kết nối máy in và máy tính: Cắm một đầu của cáp USB vào máy in và đầu còn lại vào máy tính.
- Bật máy in và máy tính: Bật cả hai thiết bị và đợi một chút cho máy tính nhận diện máy in. Thường, máy tính sẽ tự động cài đặt các driver cần thiết.
- Kiểm tra kết nối: Mở một tài liệu hoặc hình ảnh bạn muốn in và chọn máy in trong danh sách các máy in đã kết nối. Sau đó, bạn có thể bắt đầu in tài liệu của mình.
Kết nối máy in qua cáp USB là một giải pháp đáng tin cậy và phù hợp cho những người muốn sử dụng máy in từ một máy tính cụ thể mà không cần chia sẻ với các thiết bị khác.

2. Cách Kết nối máy in qua Ethernet
Kết nối máy in với máy tính qua Ethernet là một phương pháp hiệu quả, đặc biệt khi bạn muốn chia sẻ máy in với nhiều thiết bị trong mạng nội bộ. Dưới đây là hướng dẫn cách thực hiện kết nối này:
- Chuẩn bị cáp Ethernet: Bạn cần một cáp Ethernet (hoặc còn gọi là cáp mạng) có đầu cắm RJ45 ở cả hai đầu. Đảm bảo rằng máy in và máy tính của bạn đều có cổng Ethernet để cắm vào.
- Kết nối máy in và máy tính: Cắm một đầu của cáp Ethernet vào máy in và đầu còn lại vào máy tính hoặc một cổng mạng trên bộ định tuyến (router) trong mạng nội bộ của bạn.
- Cài đặt máy in trên mạng: Trên máy in, bạn cần thực hiện cài đặt mạng. Điều này thường được thực hiện thông qua màn hình cảm ứng trên máy in hoặc qua giao diện máy in trên máy tính bằng cách truy cập địa chỉ IP của máy in thông qua trình duyệt web. Theo hướng dẫn của nhà sản xuất máy in, bạn cấu hình máy in để sử dụng kết nối Ethernet và thiết lập địa chỉ IP tĩnh hoặc động (tuỳ chọn).
- Kiểm tra kết nối: Sau khi cài đặt máy in trên mạng, bạn cần kiểm tra kết nối bằng cách mở trình duyệt trên máy tính và truy cập địa chỉ IP của máy in. Từ đó, bạn có thể quản lý máy in, kiểm tra trạng thái và thực hiện in ấn từ máy tính.
Kết nối máy in qua Ethernet là một giải pháp ổn định cho các môi trường nơi bạn muốn chia sẻ máy in với nhiều máy tính trong mạng nội bộ, đặc biệt là trong các văn phòng hoặc doanh nghiệp.

3. Cách Kết nối máy in qua WiFi
Kết nối máy in qua WiFi là một phương pháp tiện lợi cho việc in ấn không dây, cho phép bạn kết nối máy in với mạng WiFi trong nhà mà không cần dây cáp. Dưới đây là hướng dẫn cách thực hiện kết nối này:
- Kiểm tra máy in và mạng WiFi: Đảm bảo máy in và mạng WiFi hoạt động đúng cách. Máy in của bạn cần hỗ trợ kết nối WiFi, và mạng WiFi cần phải được cài đặt và hoạt động.
- Bật máy in: Bật máy in và truy cập vào menu hoặc màn hình cảm ứng của máy in để thiết lập kết nối WiFi.
- Tìm và kết nối với mạng WiFi: Máy in sẽ hiển thị danh sách các mạng WiFi trong phạm vi. Chọn mạng WiFi của bạn và nhập mật khẩu WiFi (nếu có).
- Chờ máy in kết nối: Máy in sẽ thực hiện quá trình kết nối với mạng WiFi. Điều này có thể mất một thời gian ngắn.
- Cài đặt máy in trên máy tính: Trên máy tính, cài đặt máy in bằng cách tải và cài đặt driver hoặc phần mềm của máy in từ trang web của nhà sản xuất. Sau đó, chọn máy in trong danh sách các máy in đã kết nối và làm theo hướng dẫn để hoàn tất quá trình cài đặt.
- Kiểm tra kết nối: Mở một tài liệu hoặc hình ảnh bạn muốn in và chọn máy in. Nếu mọi thứ được thiết lập đúng cách, bạn có thể in tài liệu của mình qua kết nối WiFi.
Kết nối máy in qua WiFi giúp bạn in ấn từ nhiều thiết bị khác nhau trong mạng nội bộ của bạn mà không cần dây cáp. Điều này đặc biệt tiện lợi trong các hộ gia đình hoặc văn phòng nơi có nhiều người sử dụng máy in.
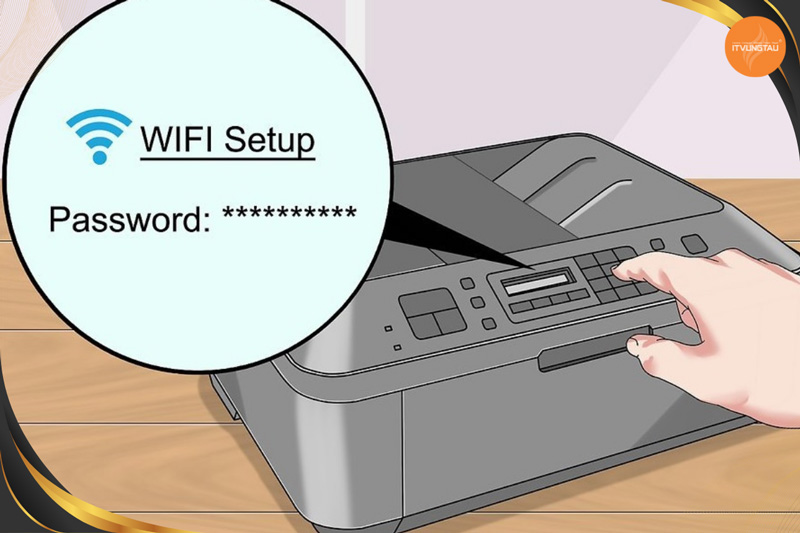
Xem thêm: Top 7 Máy In 2 Mặt Tốt Nhất Hiện Nay
4. Cách chia sẻ máy in của máy tính khác
Chia sẻ máy in từ một máy tính đến các máy tính khác trong mạng nội bộ có thể được thực hiện thông qua một máy tính có sẵn kết nối với máy in. Dưới đây là cách thực hiện điều này trên các hệ điều hành phổ biến như Windows và macOS:
Chia sẻ máy in trên Windows:
- Kết nối máy in với máy tính: Đảm bảo máy in đã được kết nối và cài đặt trên máy tính mà bạn muốn chia sẻ. Hãy đảm bảo rằng máy in đã được kết nối và hoạt động đúng cách.
- Chia sẻ máy in trên mạng: Vào “Control Panel” trên máy tính, chọn “Devices and Printers.” Kích chuột phải vào biểu tượng của máy in và chọn “Printer properties.” Trong tab “Sharing,” chọn “Share this printer.” Đặt tên cho máy in trong mạng nếu cần thiết.
- Cài đặt máy in trên máy tính khác: Trên các máy tính khác trong mạng, truy cập “Devices and Printers” và thêm máy in bằng cách tìm máy in đã được chia sẻ. Bạn sẽ cần cài đặt driver máy in trên mỗi máy tính nếu chưa có sẵn.
Chia sẻ máy in trên macOS:
- Kết nối máy in với máy tính: Đảm bảo máy in đã được kết nối và cài đặt trên máy tính của bạn.
- Chia sẻ máy in trong phần “Printer & Scanner”: Vào “System Preferences” trên máy tính có máy in, chọn “Printers & Scanners.” Kích chuột phải vào máy in và chọn “Share this printer on the network.”
- Cài đặt máy in trên máy tính khác: Trên các máy tính khác trong mạng, truy cập “Printers & Scanners” và thêm máy in bằng cách tìm máy in đã được chia sẻ. Bạn có thể cần cài đặt driver máy in nếu chưa có sẵn.
Chia sẻ máy in từ máy tính đến các máy tính khác trong mạng nội bộ giúp tiết kiệm chi phí và tối ưu hóa việc sử dụng máy in trong môi trường gia đình hoặc văn phòng.

Xem thêm: Máy In Tất Cả Trong Một (AIO) Là Gì?
5. Cách Kết nối qua các cổng kiểu cũ
Kết nối máy in với máy tính qua các cổng kiểu cũ là một lựa chọn phù hợp trong trường hợp bạn sử dụng máy in hoặc máy tính có cổng kết nối cũ hơn. Dưới đây là một số cách thường sử dụng:
1. Kết nối máy in với máy tính qua cổng Parallel (LPT):
Cổng Parallel (còn gọi là cổng LPT) đã từng phổ biến trên máy in và máy tính cũ. Để kết nối máy in qua cổng Parallel, bạn cần:
- Đảm bảo máy tính và máy in có cổng Parallel.
- Sử dụng cáp Parallel để kết nối hai thiết bị.
- Trên máy tính, cài đặt driver máy in và chỉ định cổng LPT trong thiết lập máy in.
2. Kết nối máy in với máy tính qua cổng Serial (COM):
Cổng Serial (COM) cũng là một cổng kết nối kiểu cũ. Để kết nối máy in qua cổng Serial, thực hiện các bước sau:
- Đảm bảo cả máy in và máy tính có cổng Serial.
- Sử dụng cáp Serial để kết nối máy in và máy tính.
- Trên máy tính, cài đặt driver máy in và chỉ định cổng COM trong thiết lập máy in.
3. Kết nối máy in với máy tính qua cổng USB to Parallel (LPT):
Nếu máy in có cổng Parallel và máy tính chỉ có cổng USB, bạn có thể sử dụng một bộ chuyển đổi USB to Parallel. Các bước gồm:
- Sử dụng một bộ chuyển đổi USB to Parallel để nối máy in với máy tính thông qua cổng USB của máy tính.
- Trên máy tính, cài đặt driver máy in và chỉ định cổng LPT (Parallel) trong thiết lập máy in.
Lưu ý rằng việc sử dụng các cổng kết nối kiểu cũ có thể đối mặt với một số hạn chế và khó khăn khi thực hiện. Nếu có thể, nên xem xét nâng cấp máy in hoặc máy tính để sử dụng các kết nối hiện đại như USB hoặc mạng.

Trong bài viết này, chúng ta đã tìm hiểu về năm cách kết nối máy in với máy tính, từ kết nối thông qua cáp USB đơn giản và đáng tin cậy, đến việc sử dụng Ethernet để chia sẻ máy in trong mạng nội bộ, kết nối máy in qua WiFi cho tính năng không dây tiện lợi, và cách chia sẻ máy in từ máy tính đến các thiết bị khác. Ngoài ra, chúng ta đã cũng tìm hiểu cách kết nối máy in qua các cổng kết nối kiểu cũ.
Sự lựa chọn của cách kết nối phụ thuộc vào nhu cầu và thiết bị của bạn. Hãy xem xét các yếu tố như tính năng, tốc độ, và sự tiện lợi khi quyết định cách kết nối tốt nhất cho bạn. Quá trình kết nối máy in với máy tính có thể đôi khi phức tạp, nhưng khi bạn đã thiết lập một kết nối ổn định, việc in ấn và chia sẻ thông tin trở nên dễ dàng hơn bao giờ hết.
















